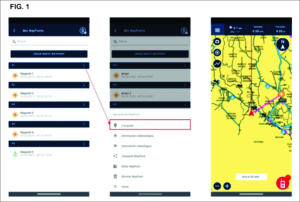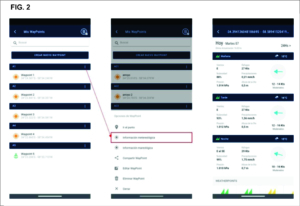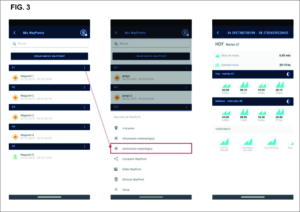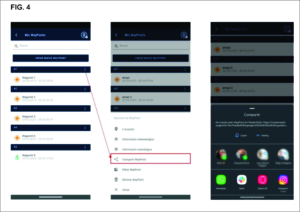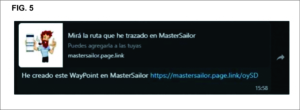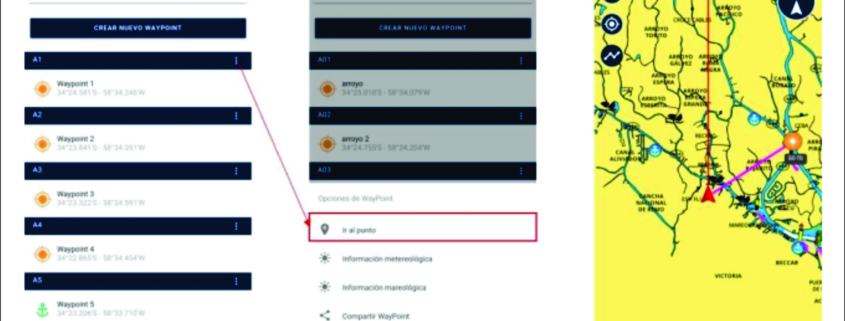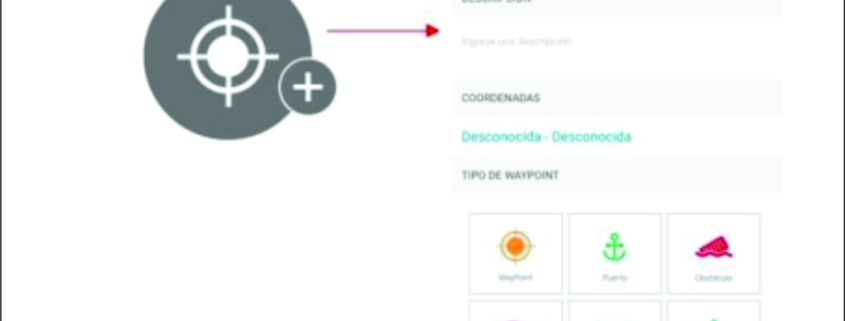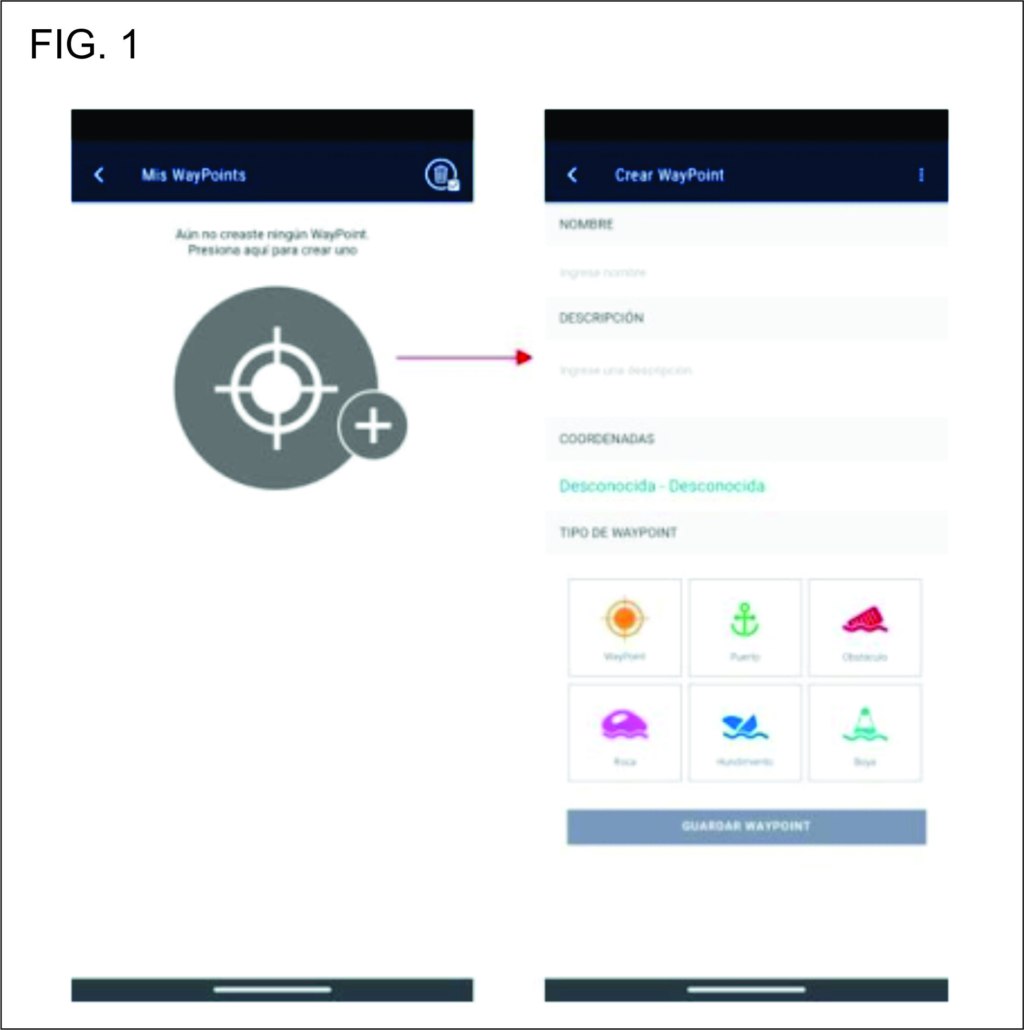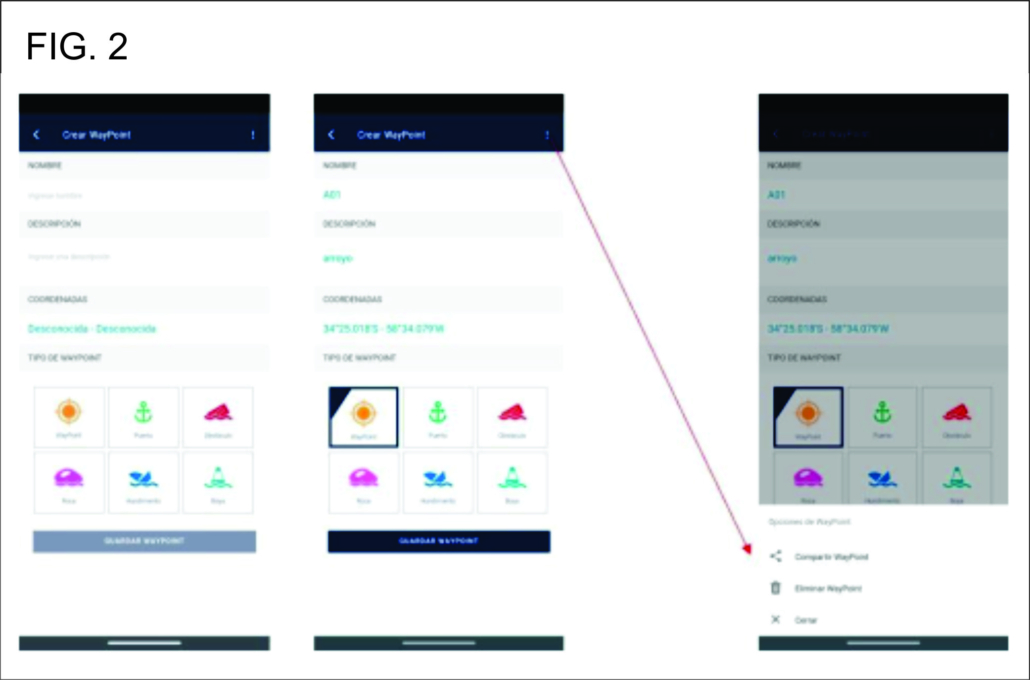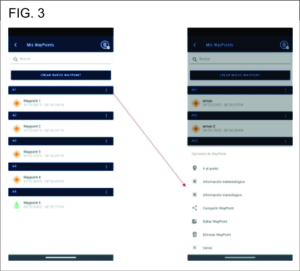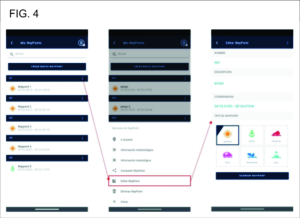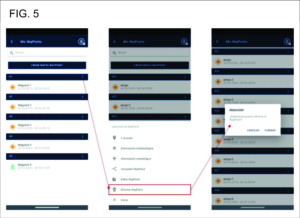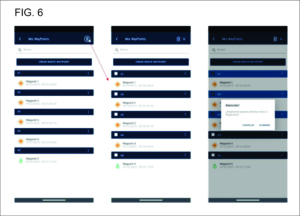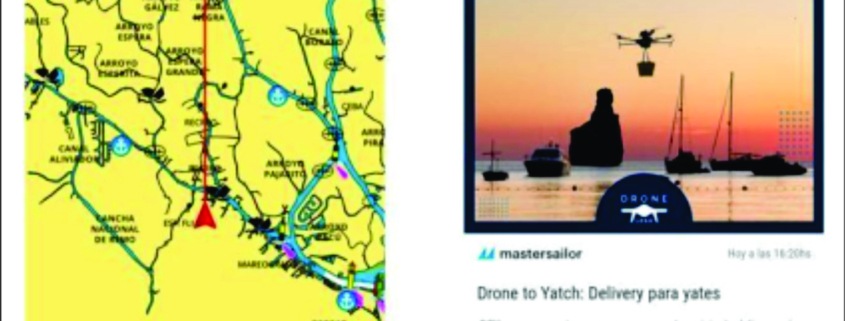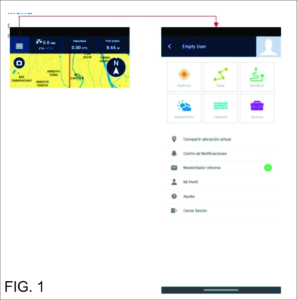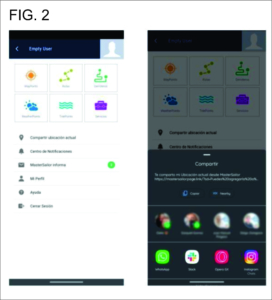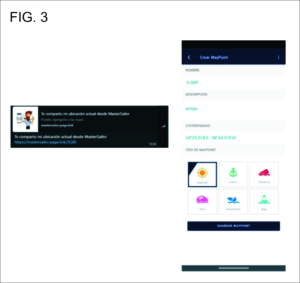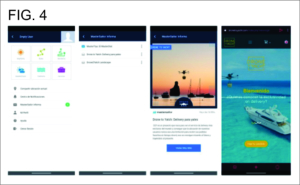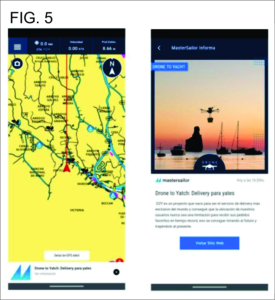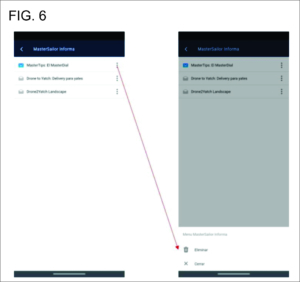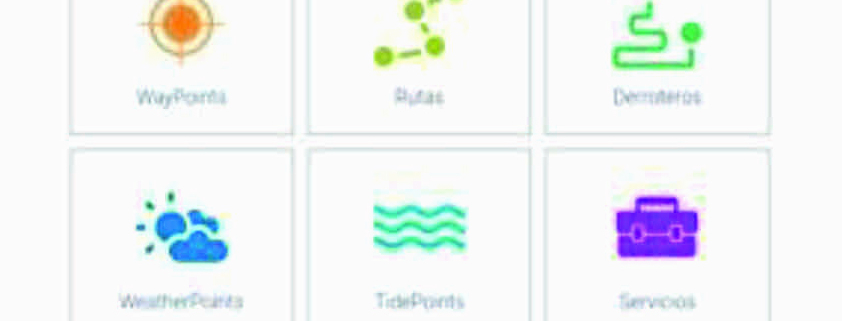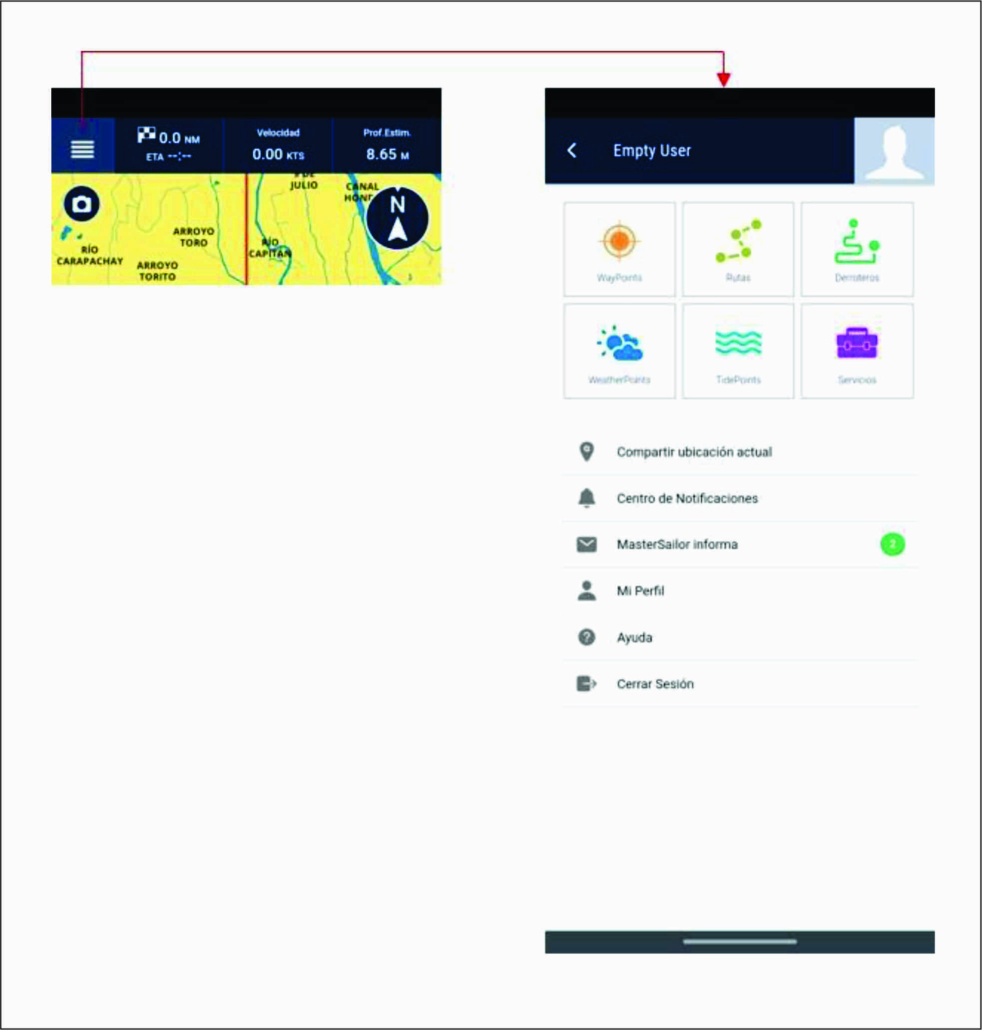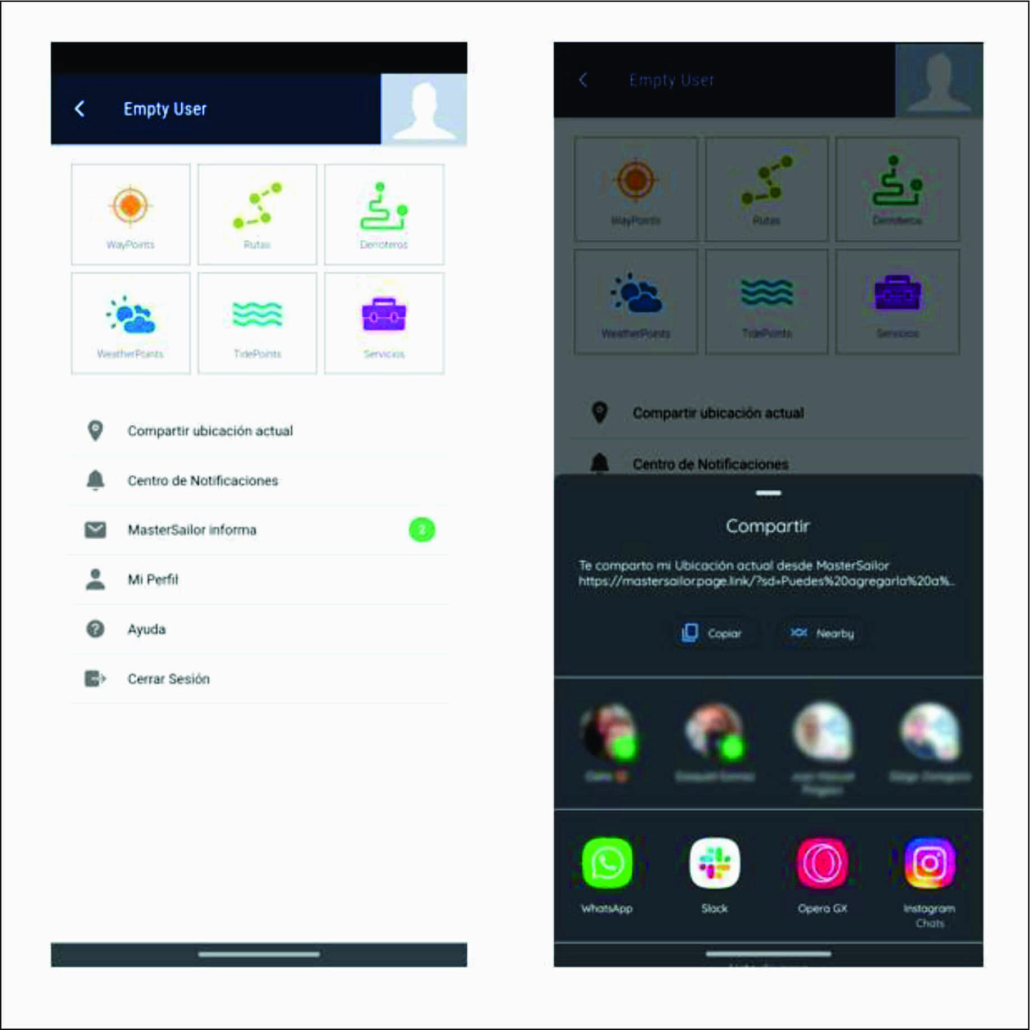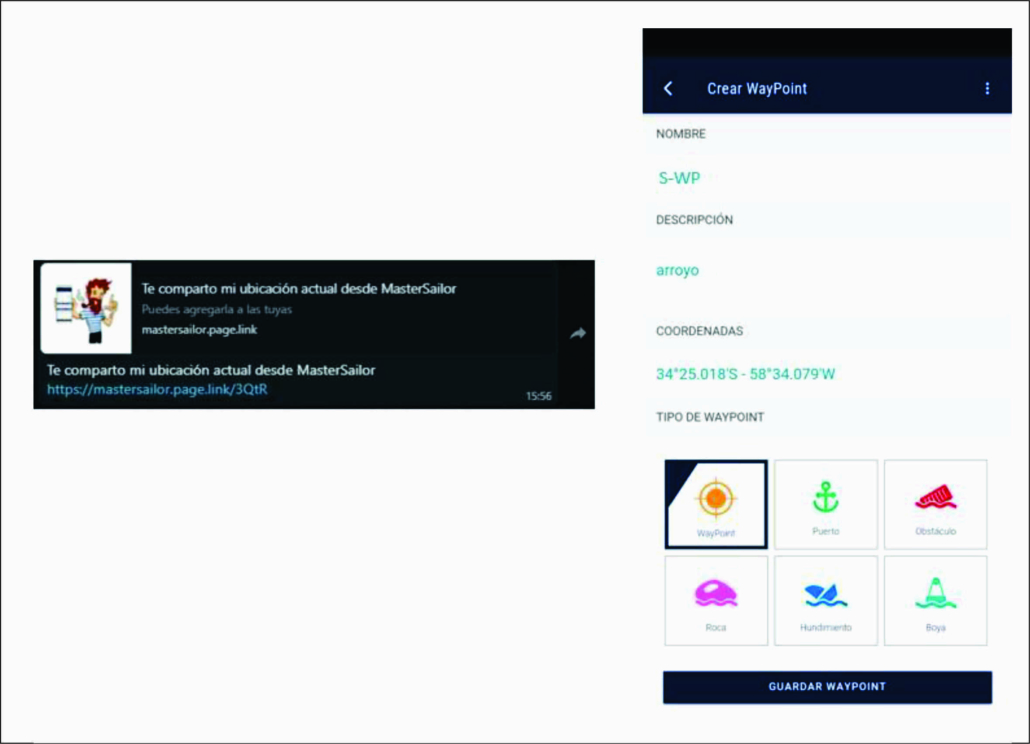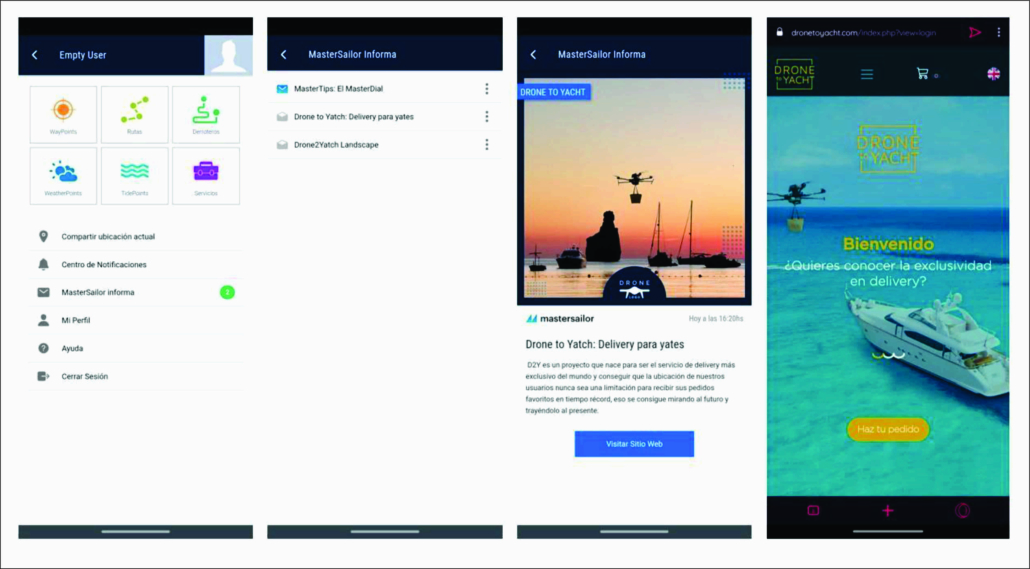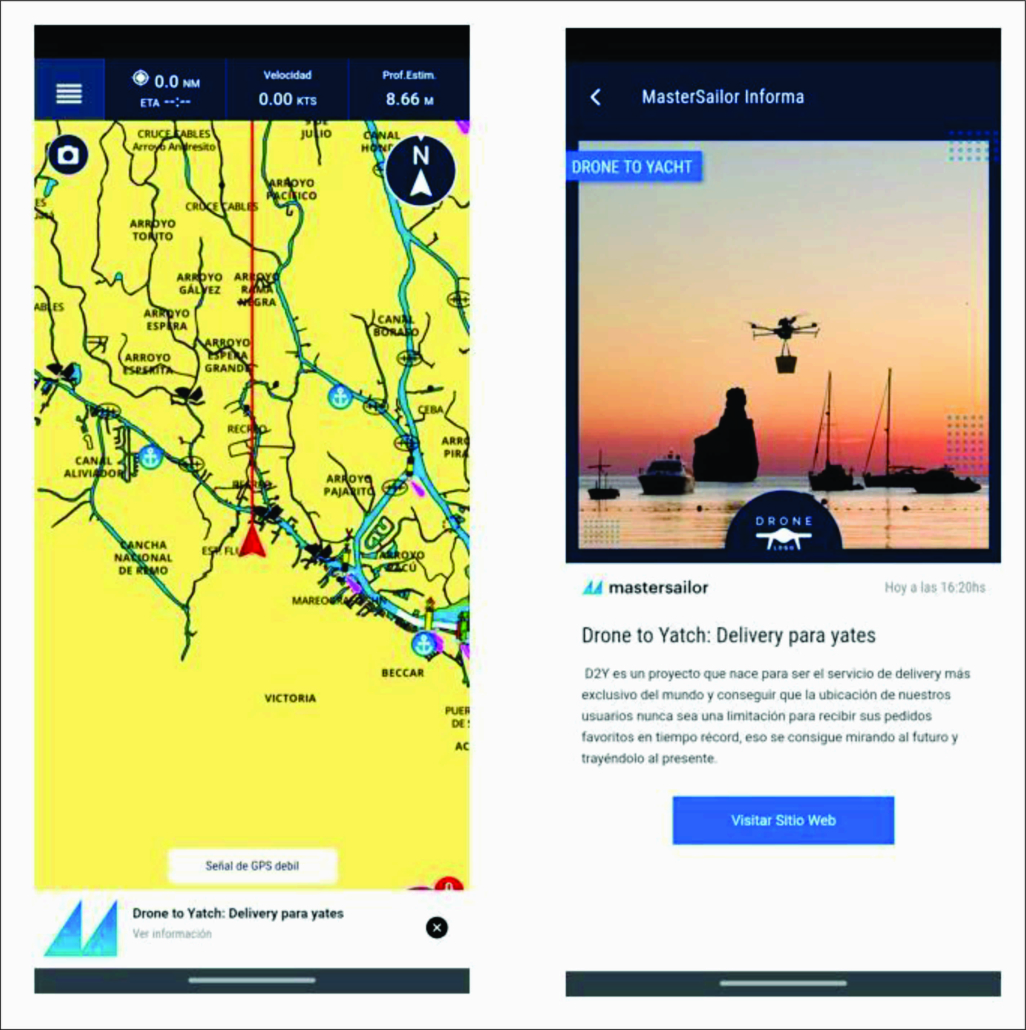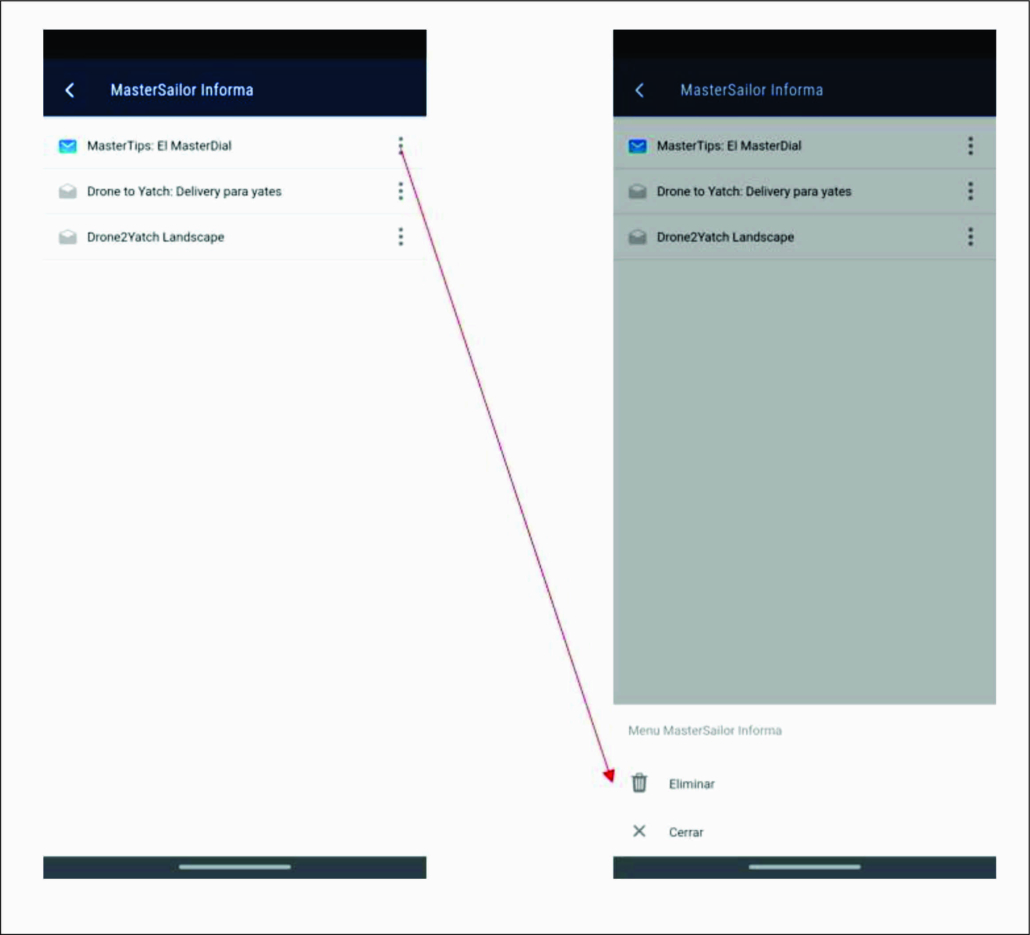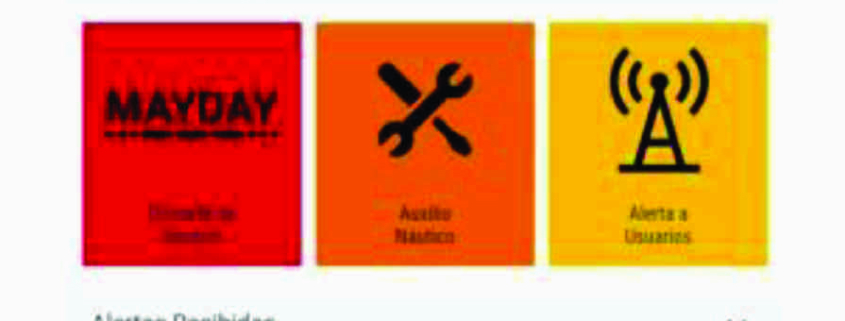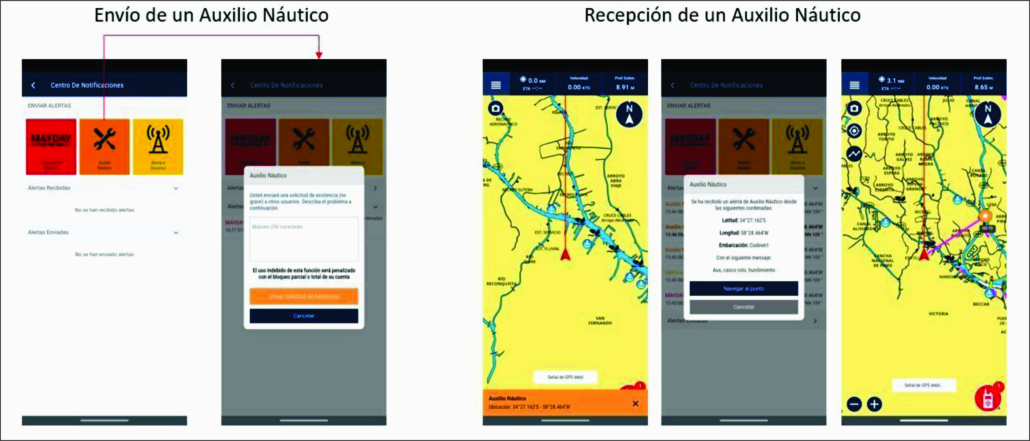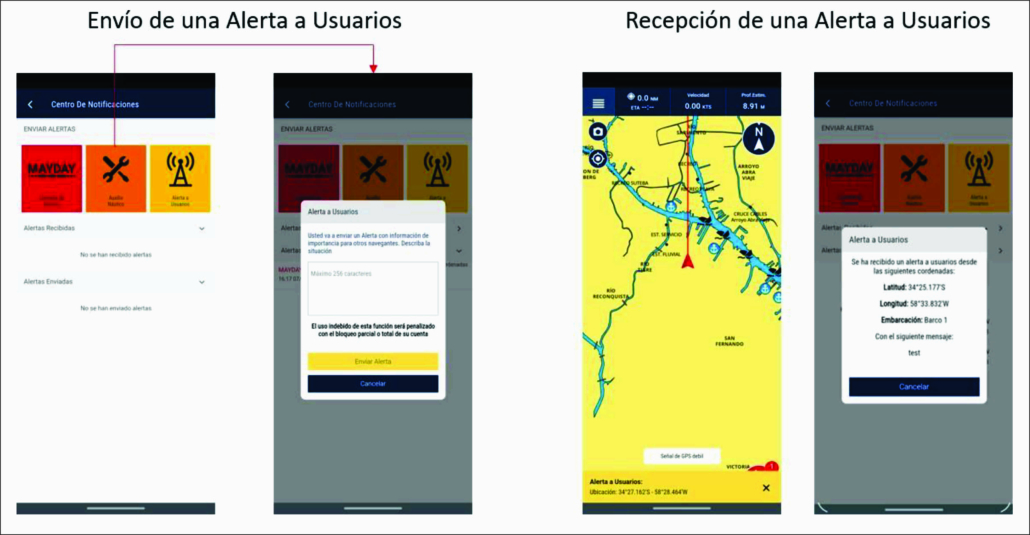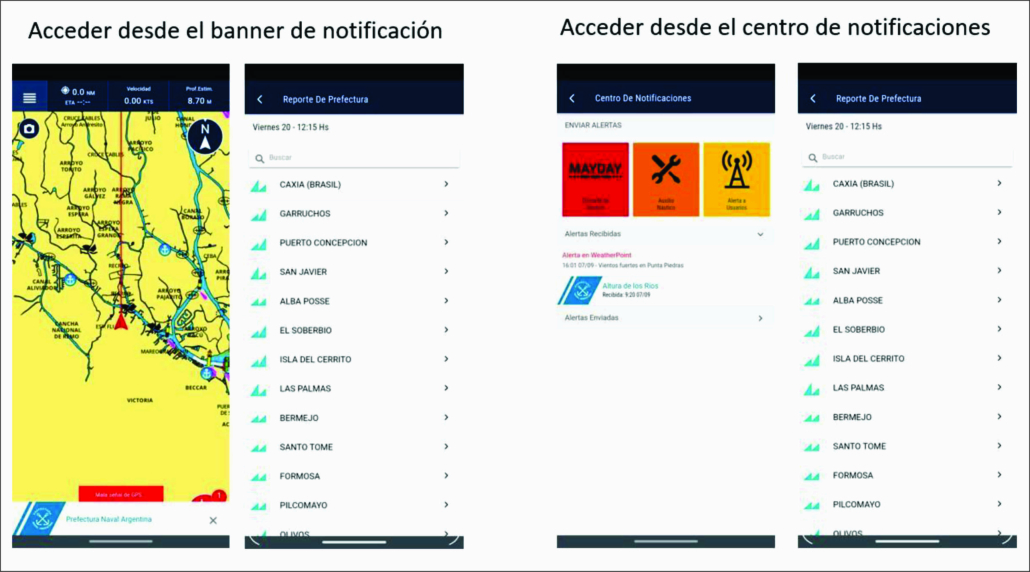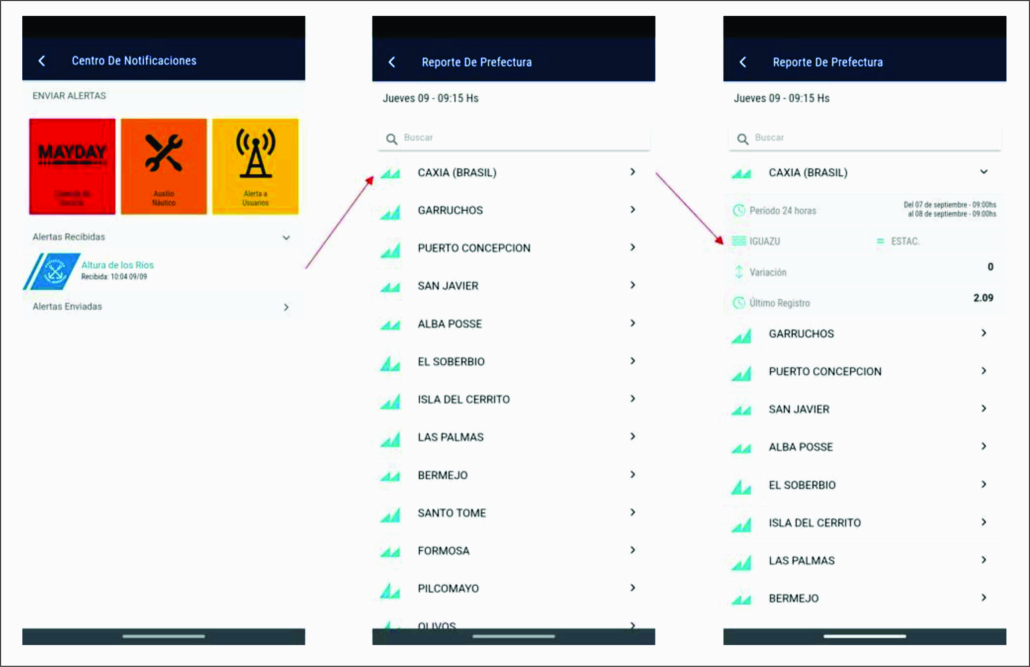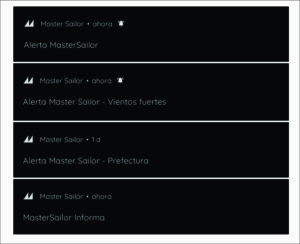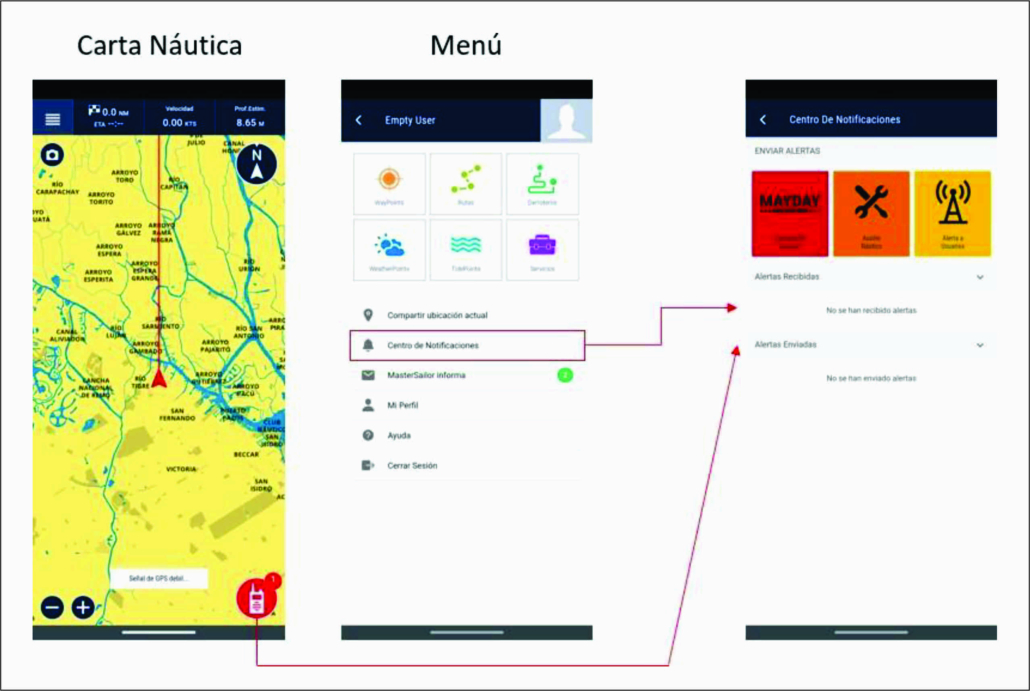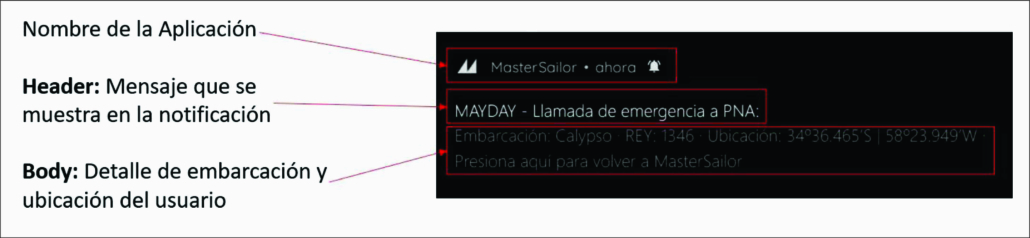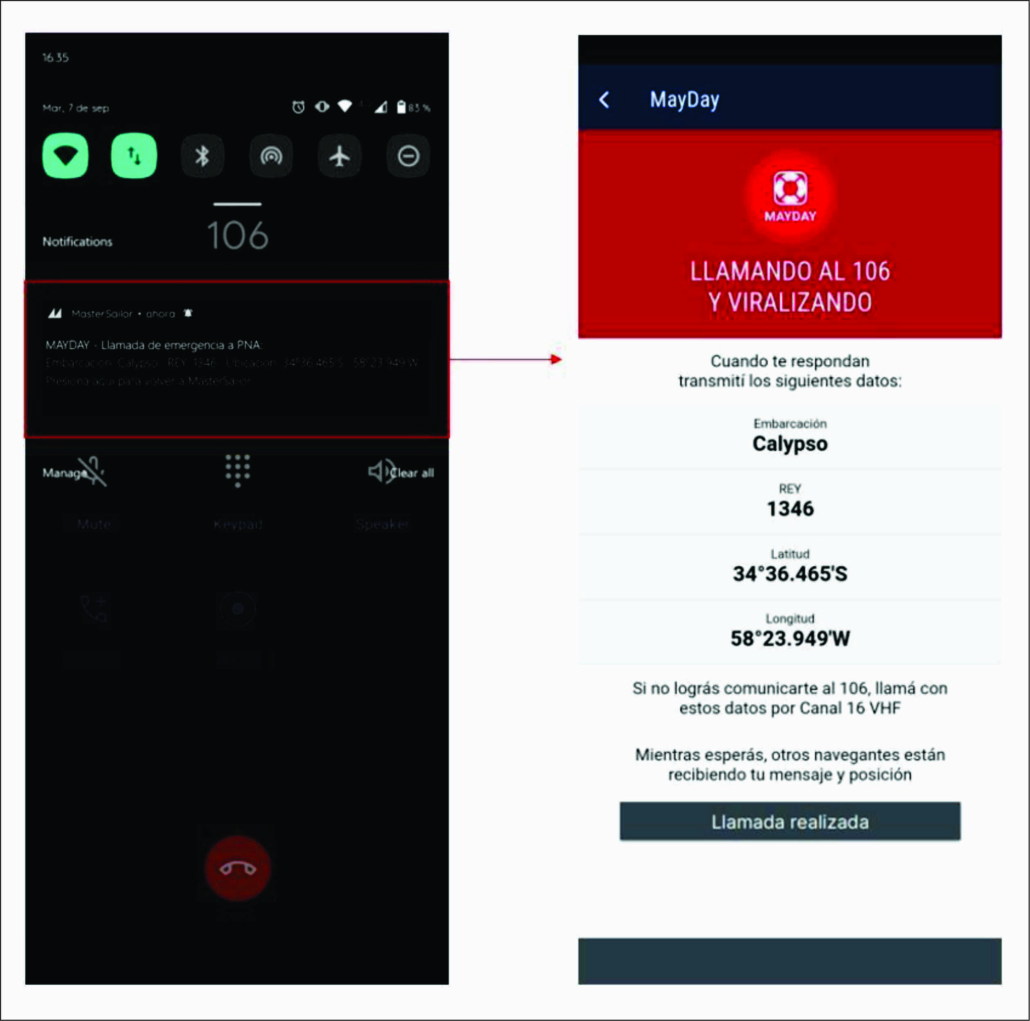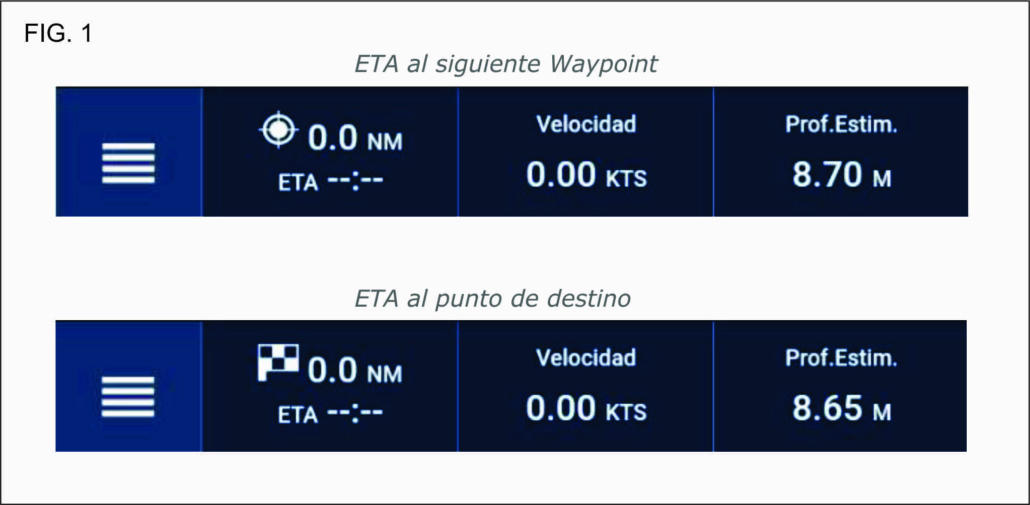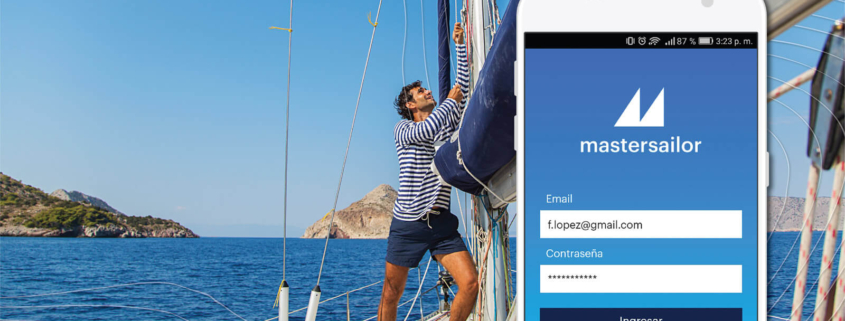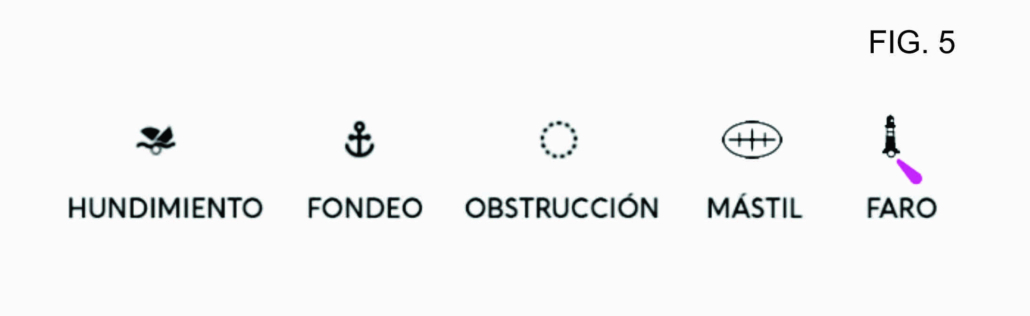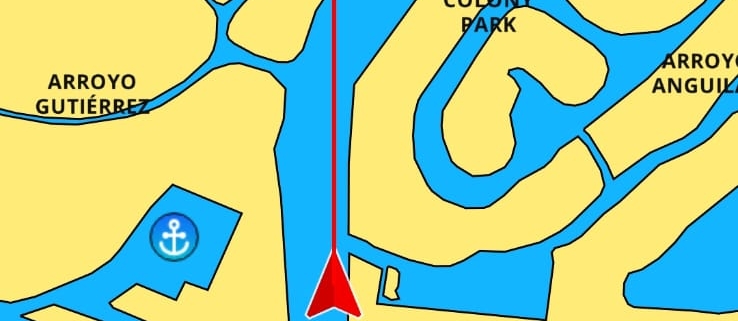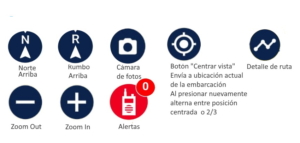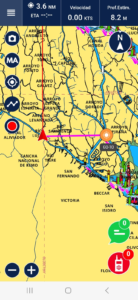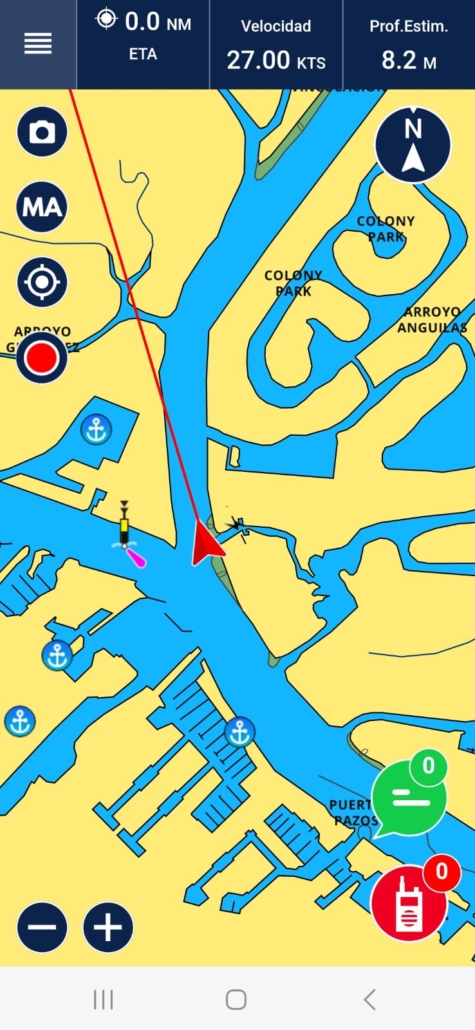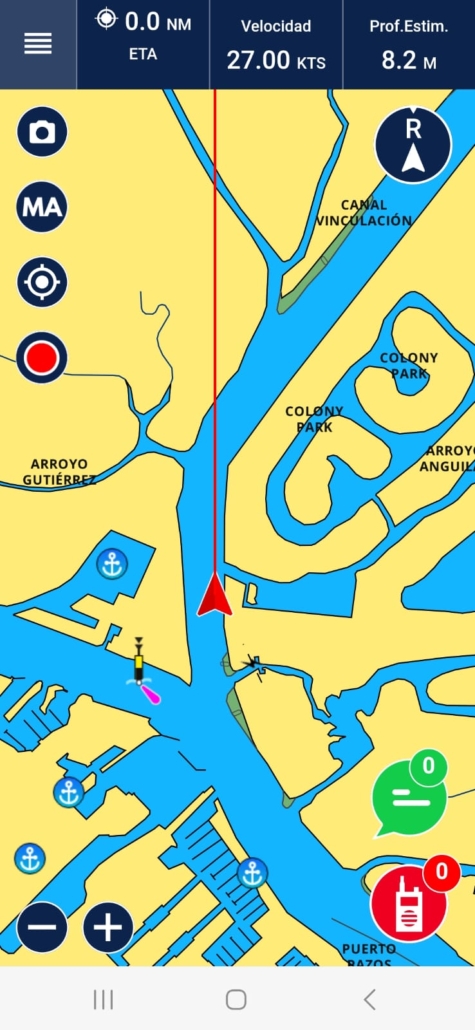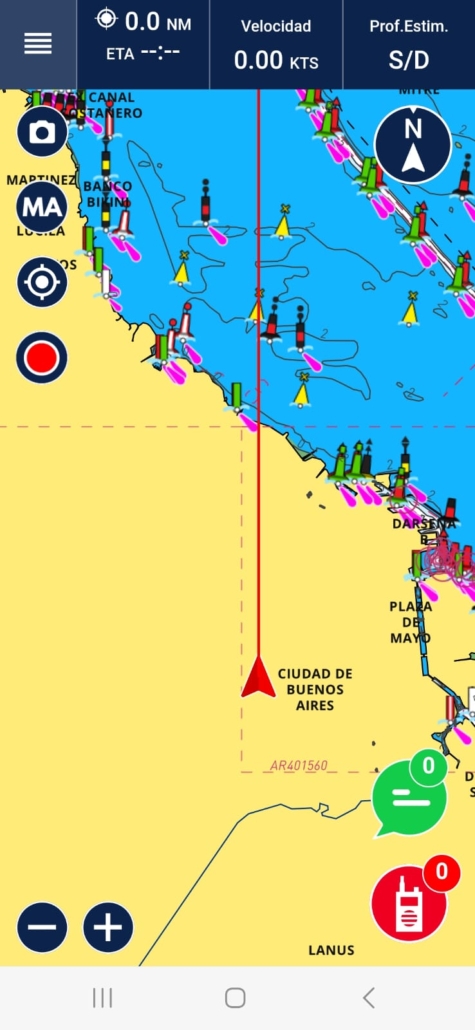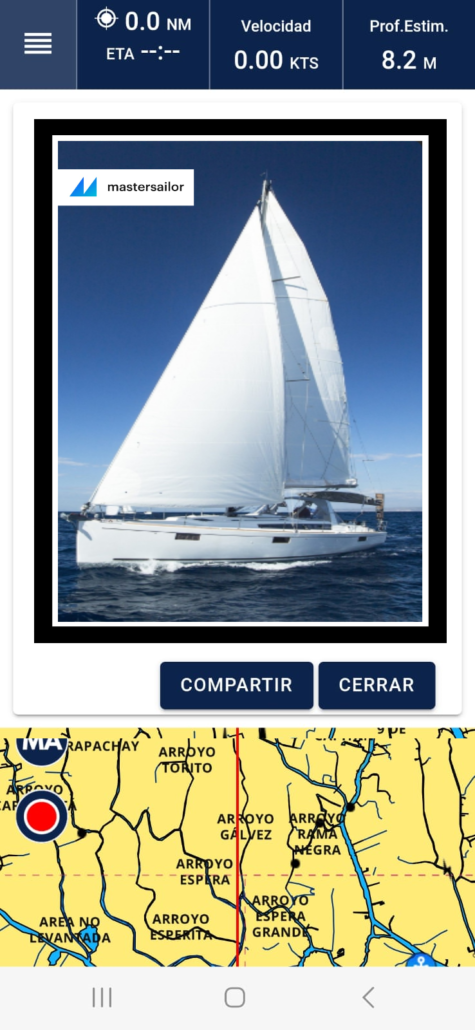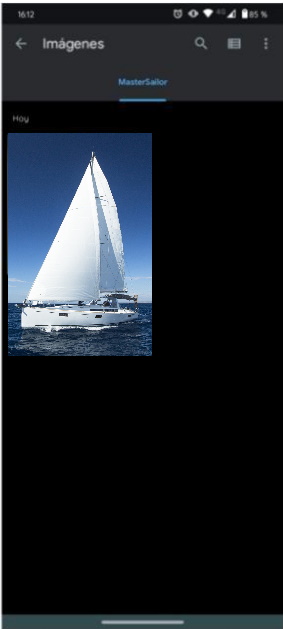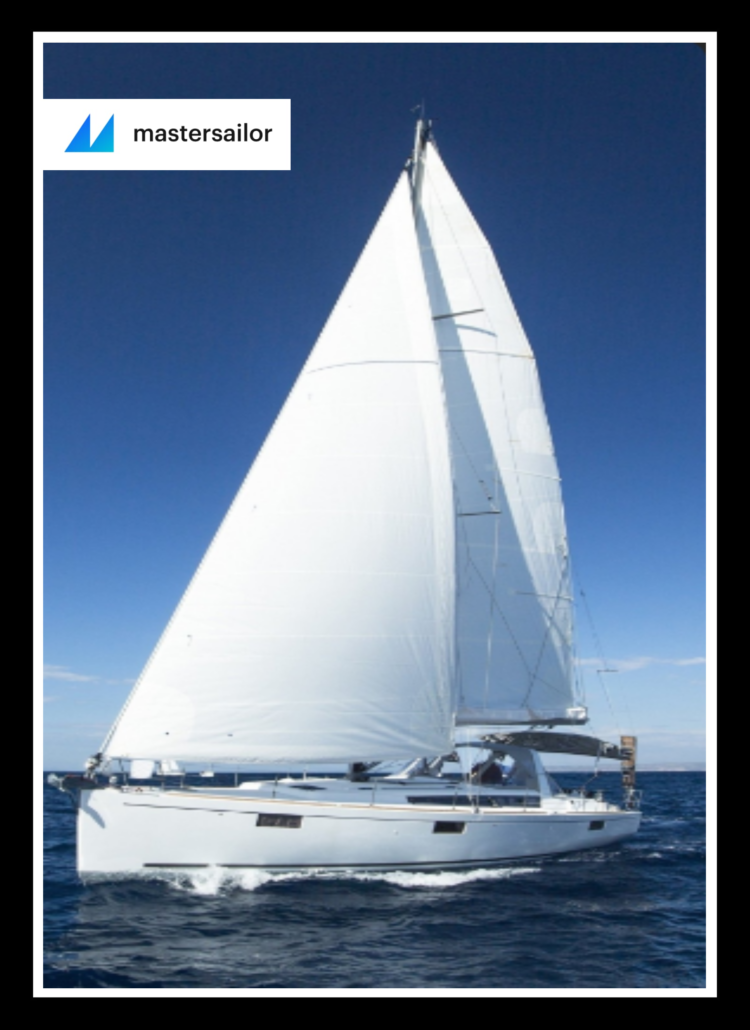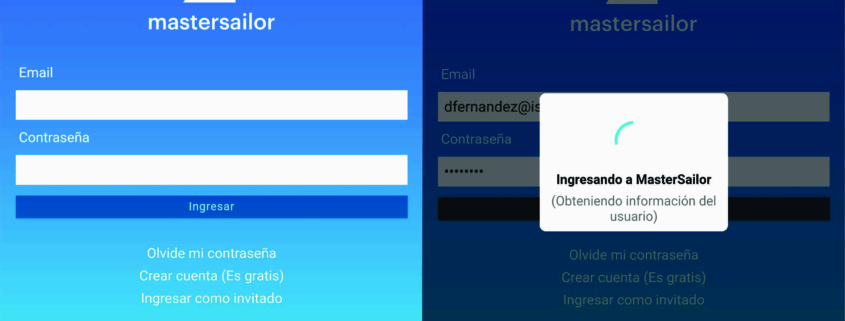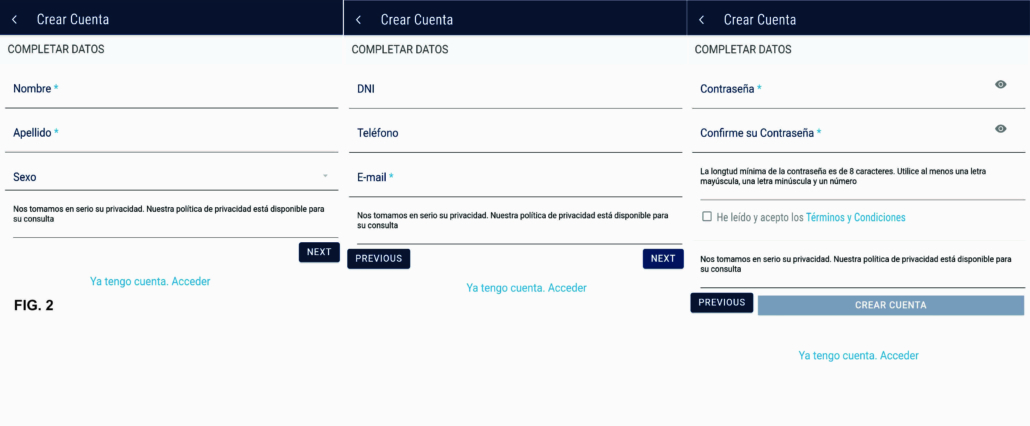En el número anterior finalizamos con las funciones del Dial y la carga de datos de una embarcación. Hoy veremos una función importantísima en cuanto a la seguridad: las llamadas de emergencia.
Notificaciones
Los usuarios de la aplicación MasterSailor tienen la posibilidad de realizar llamados de emergencia a Prefectura Naval Argentina, enviar mensajes de pedidos de ayuda y enviar mensajes para notificar alertas a los usuarios. Para acceder al Centro de Notificaciones se puede hacer desde el acceso directo que se encuentra en la Carta Náutica, representado por el botón de Alertas (Walkie Talkie Rojo) o desde el menú, ingresando al Centro de Notificaciones. (Fig. 1).
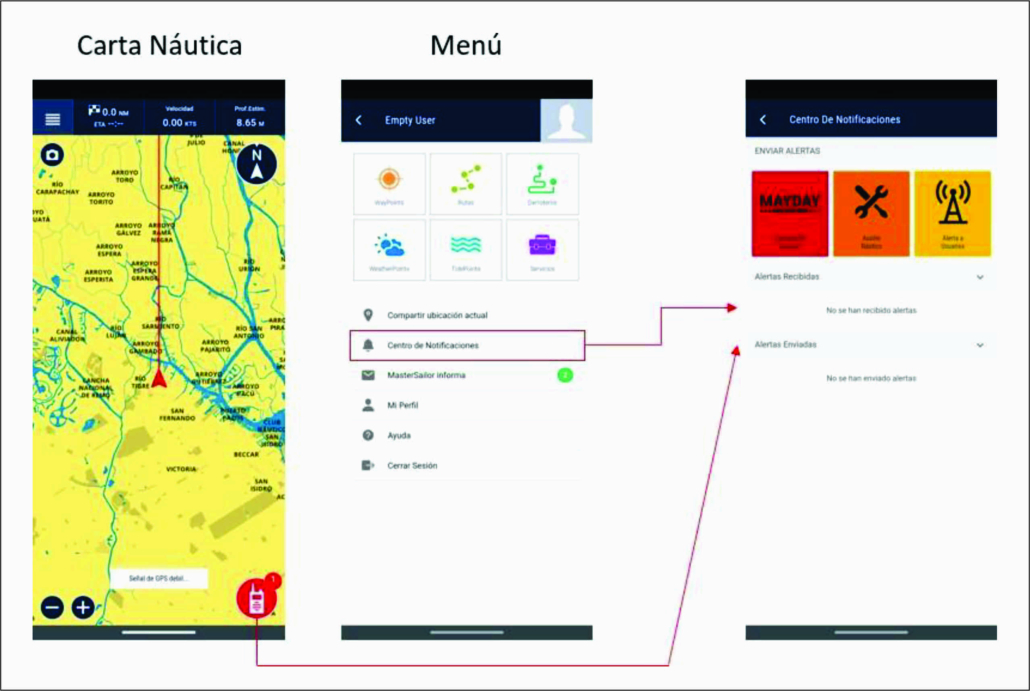
Figura 1
Nota: Es necesario que el usuario tenga al menos una embarcación registrada para poder realizar Llamados de Socorro – MayDay. Auxilio Náutico y Alerta a Usuarios no requieren dicha información.
Llamado de Socorro – MayDay
Primer Paso
El Usuario debe presionar el botón «MAYDAY» para iniciar el proceso de llamada de socorro, una vez realizada esta acción, se muestra un mensaje informando que está por realizar un llamado de socorro a Prefectura Naval Argentina. (Fig. 2).

Figura 2
Para avanzar al paso dos del circuito de llamada, el usuario deberá hacer clic en el botón Enviar Solicitud de Asistencia.
Nota: En caso de que no quiera continuar el proceso de llamada de socorro, deberá hacer clic en el botón de Cancelar, para regresar al centro de notificaciones.
Advertencia: Para poder realizar el llamado de socorro el usuario debe tener registrada al menos una embarcación. Los usuarios invitados no pueden realizar esta acción.
Segundo Paso
Una vez que el usuario haga clic en el botón de Enviar Solicitud de Asistencia, se le muestra un modal con los datos, ubicación actual y el detalle de la embarcación que tenga registrada al momento de hacer el pedido de ayuda.

Figura 3
Para continuar con el proceso, el usuario deberá hacer clic en el botón Confirmar y realizar llamada.
Nota: En caso de que no quiera continuar el proceso de llamada de socorro, deberá hacer clic en el botón de Cerrar, para regresar al centro de notificaciones.
Tercer Paso
Cuando el usuario confirme el envío de la solicitud de ayuda, se muestra una nueva pantalla con el detalle de la embarcación, su ubicación actual y un contador descendente (3,2,1) en la parte inferior.

Figura 4
Cuando el contador finalice, se abrirá automáticamente la aplicación de llamada discando al 106.
Advertencia: Los usuarios con dispositivos Apple (iOS), deberán hacer clic en el botón de Llamar al 106 / Call 106 para que se ejecute el llamado a Prefectura.
Una vez que se esté realizando la llamada al 106, llegará una burbuja de notificación al dispositivo del usuario que está realizando el pedido de ayuda.

Figura 5
La notificación que recibirá el usuario estará conformada por, el nombre de la aplicación, un Header (título de la notificación) y un Body (detalle de la notificación).
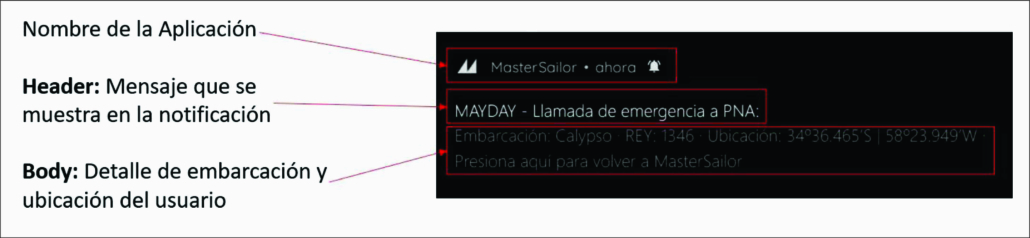
Figura 6
Si el usuario hace clic en la burbuja, será dirigido nuevamente a la aplicación de MasterSailor, mostrando la pantalla de los datos de la embarcación y en segundo plano estará la llamada activa al 106 de Prefectura.
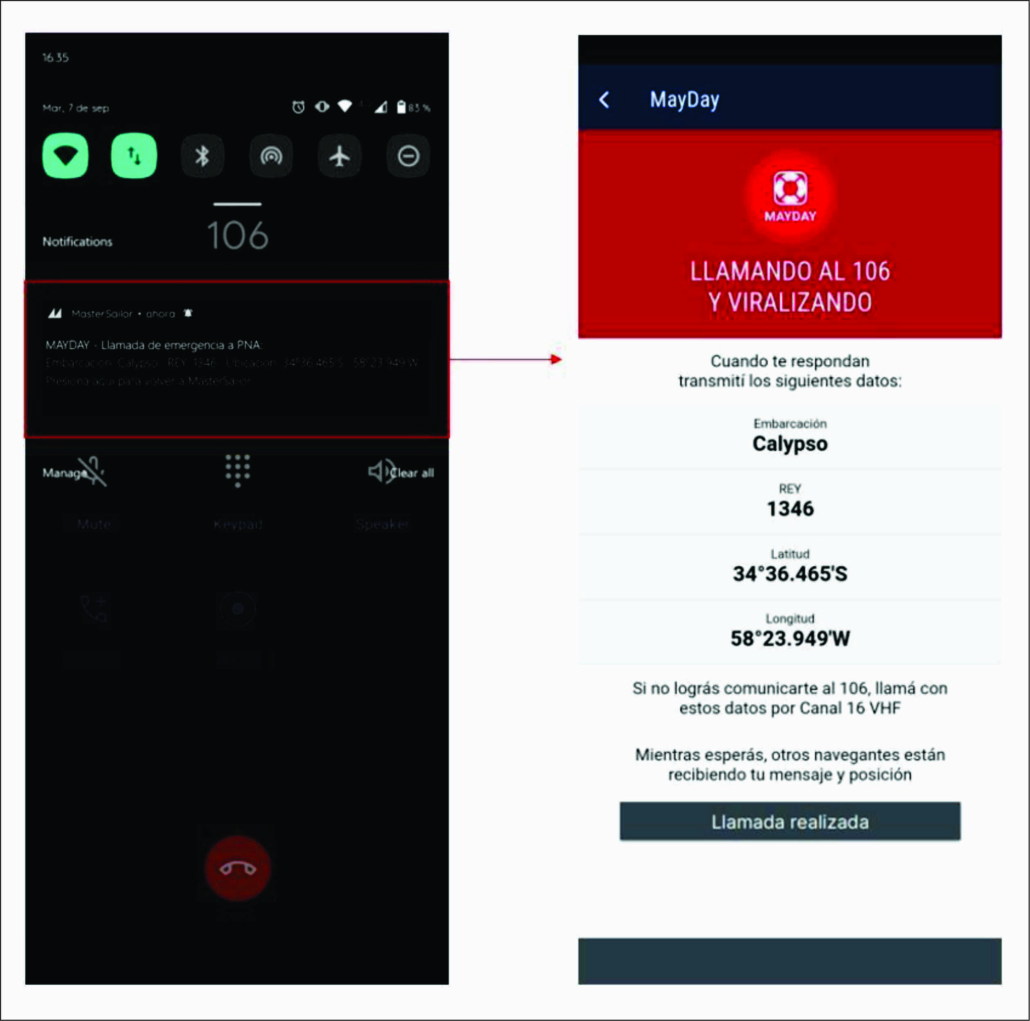
Figura 7
Notificación por MAIL
Adicionalmente, se enviará un Email al usuario que realizó el llamado de socorro y a la casilla de soporte@mastersailor.com.ar de MasterSailor. En el cuerpo del Email se encontrará el detalle de la embarcación, el propietario, la ubicación y el número de teléfono registrado.
Recibiendo el AVISO de MAYDAY
Cuando un usuario recibe la alerta, esta se muestra en pantalla debajo de la Carta Náutica, al hacer clic en el cuerpo de la notificación automáticamente se abre en el centro de notificaciones mostrando el detalle del Mayday y las opciones de, Navegar al Punto y Cancelar.
En caso de que el usuario haga clic en Navegar al punto, la aplicación trazará una ruta hasta el punto donde se emitió el pedido de ayuda.

Figura 8