En esta sección continuamos repasando todas las funciones de nuestra app. En la entrega anterior aprendimos a crear usuarios Free y Premium.
Hoy avanzamos en algunas de las funciones de la pantalla principal.
Carta Náutica
Al ingresar en la aplicación lo primero que se le muestra al usuario es la Carta Náutica con sus diferentes funcionalidades y todos sus elementos informativos (Fig. 1 y 2).
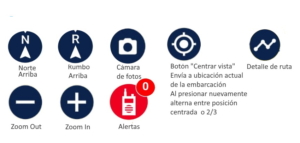
(Figura 1)
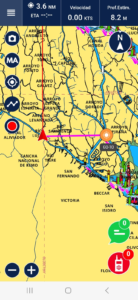
(Figura 2)
Norte Arriba y Rumbo Arriba
Para cambiar el modo de vista se debe hacer clic en el botón de Norte (N) o Rumbo (R) que se encuentra arriba a la derecha. Cuando la vista está seleccionada en Norte Arriba se centra la embarcación (Flecha roja) en centro de la Carta Náutica, en el momento que el usuario comience a navegar solo se moverá la flecha roja, manteniendo el norte siempre en la parte superior de la pantalla del dispositivo. Cuando está seleccionada en Rumbo Arriba se cambia la vista a ¾ de la Carta Náutica, en el momento que el usuario comience a navegar solo se moverá el mapa en base al rumbo que esté tomando la embarcación, quedando la flecha roja y fija apuntando a la parte superior de la pantalla del dispositivo.
VISTA EN NORTE ARRIBA (Figura 3)
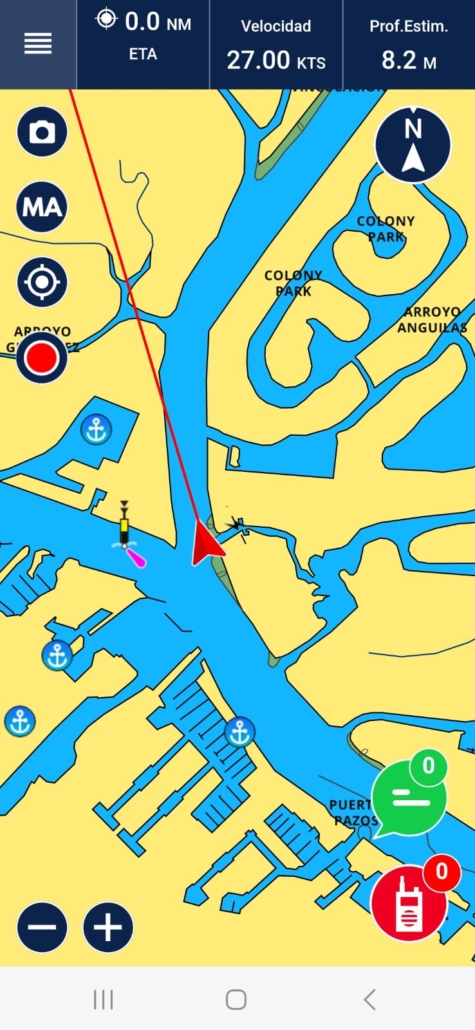
(Figura 3)
VISTA EN RUMBO ARRIBA (Figura 4)
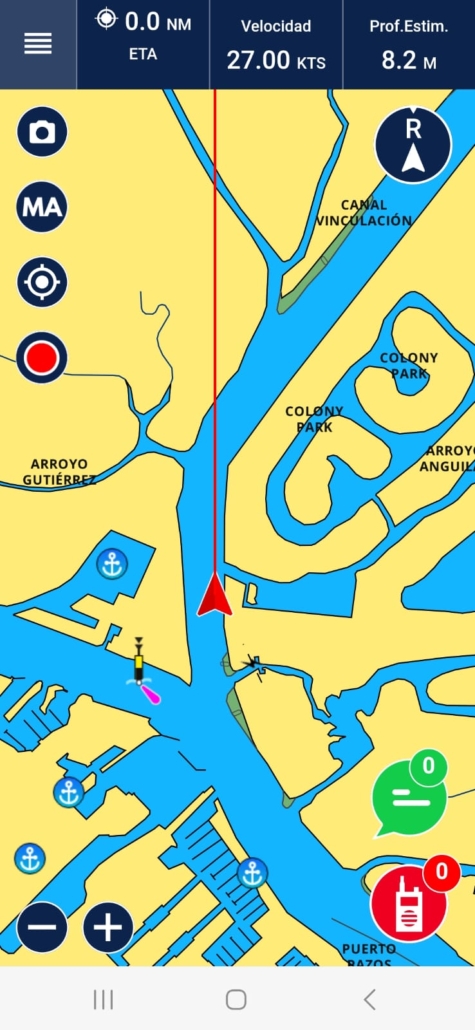
(Figura 4)
Cámara de Fotos
La función de Cámara permite al usuario tomar una foto, guardarla y compartirla con otros usuarios a través de Redes Sociales. Al hacer clic en el botón de cámara, se abre el modo de fotografía, después de tomada la foto regresa automáticamente a la aplicación, se muestra en pantalla la foto tomada con una marca de agua de MasterSailor. En este punto la foto se guardará automáticamente en el dispositivo (se creará una nueva carpeta en la galería llamada MasterSailor) (Fig. 5, 6, 7 y 8).
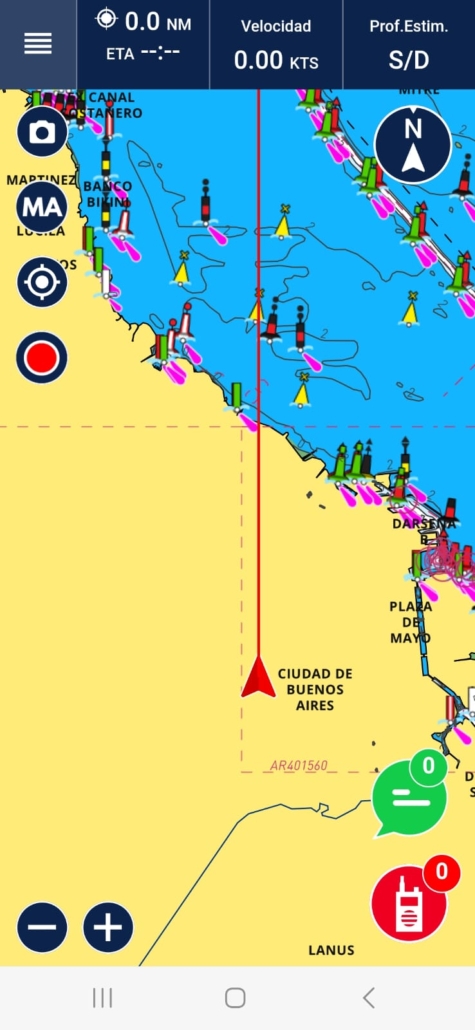
(Figura 5)
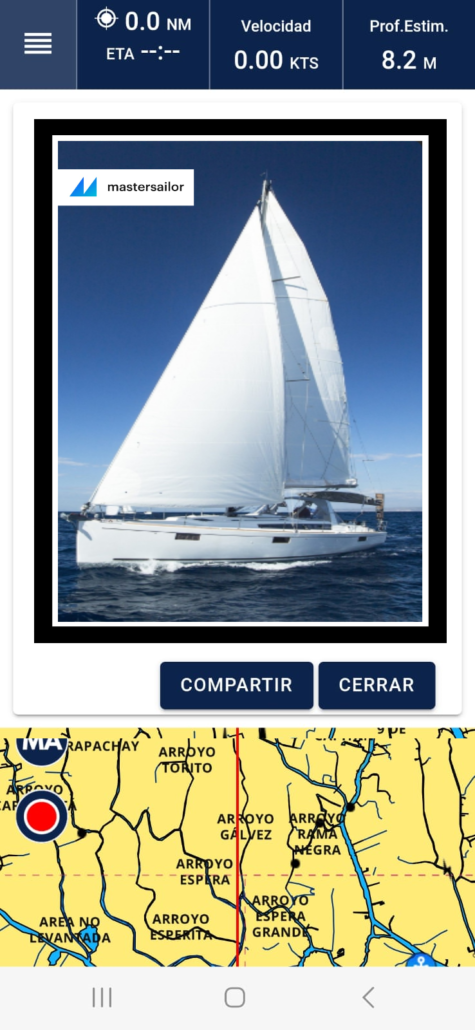
(Figura 6)
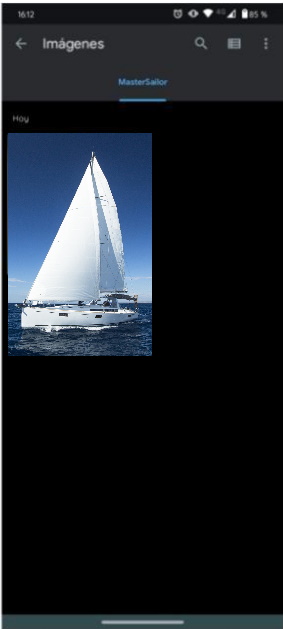
(Figura 7)
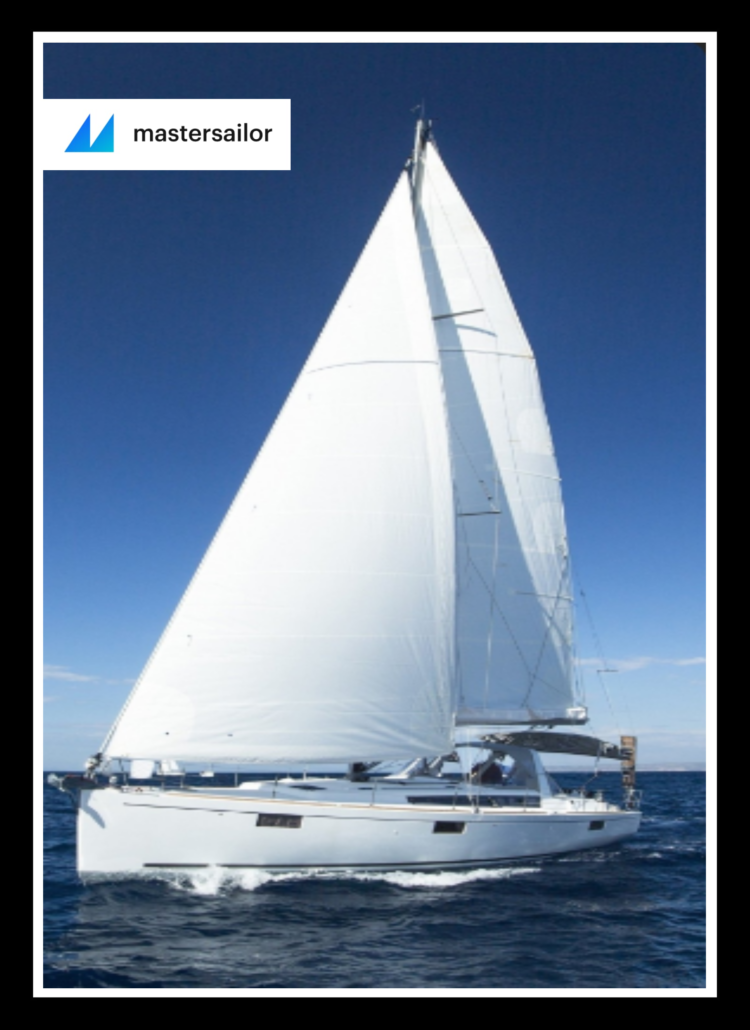
(Figura 8)
También puede ser compartida a través de las distintas Redes Sociales haciendo clic en el botón de Compartir que aparece en la vista previa de la foto capturada.



